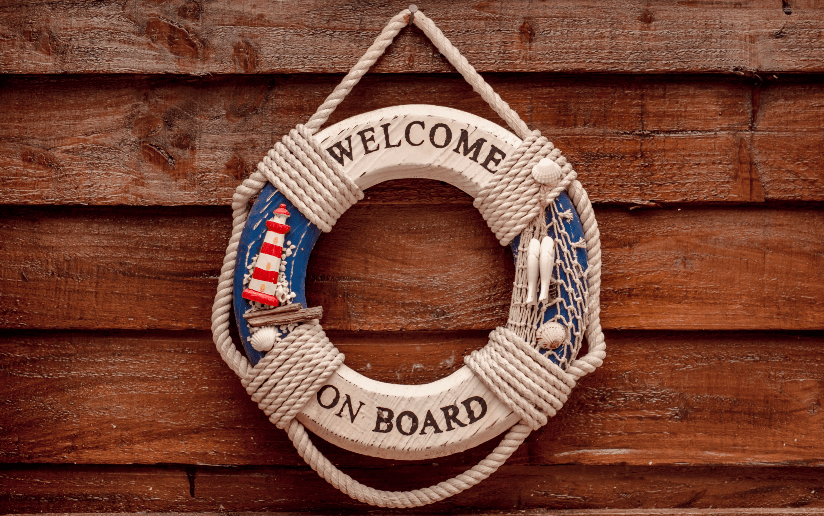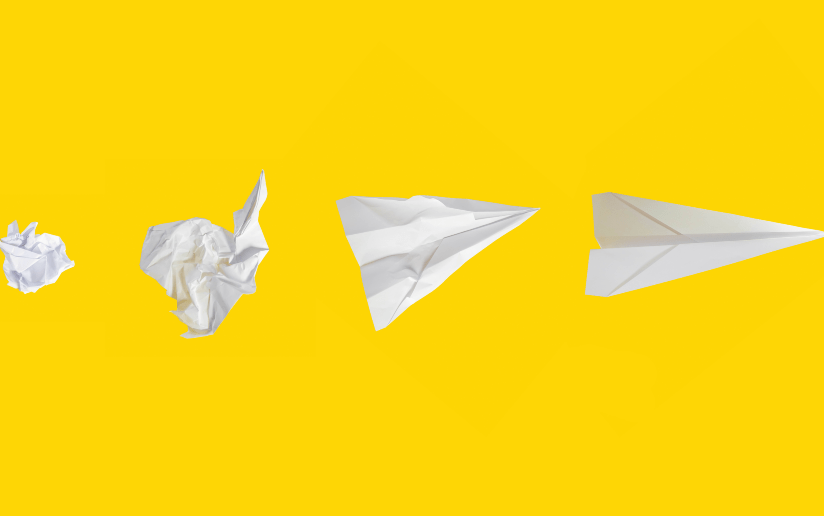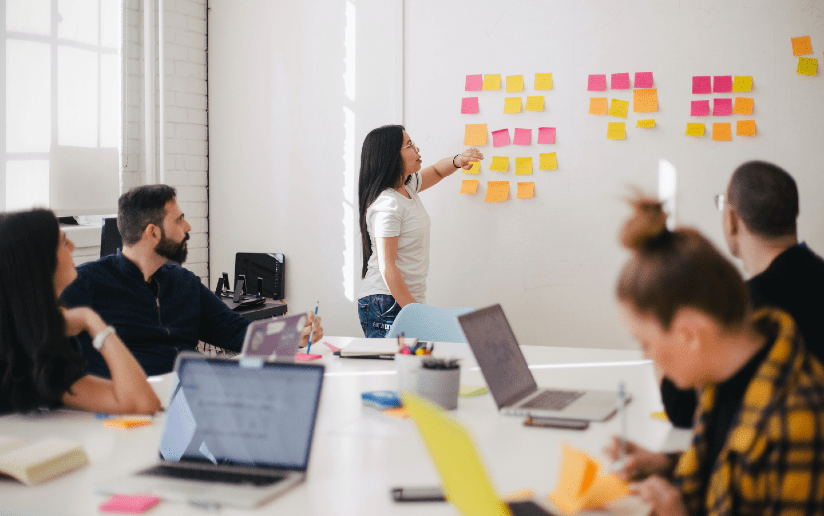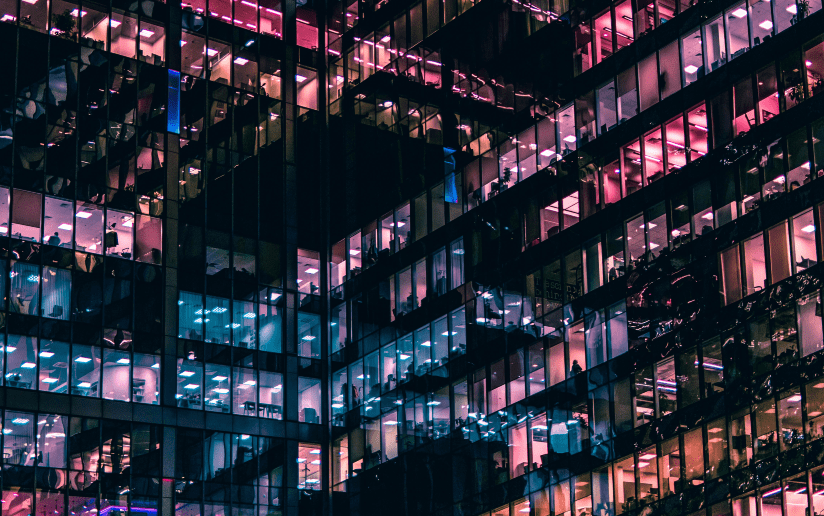Sixteen Secrets to Slack Success
As I downloaded Slack’s latest desktop app iteration for my Mac, I realized it might be a great time to rundown some tips and tricks for using the app that can help make your use of Slack more speedy, seamless, and successful. Here are sixteen sweet treats.
 1) Search
1) Search
To me, probably the most powerful Slack feature is its search function. There is actually so much power in their search feature that I’m going to link you to this in-depth article that covers a full arsenal of ninja tricks.
The main thing to know is that you can quickly search for any message or file, and the ability to modify those searches (including/excluding specific channels, date, time, users – even emojis!) can bring you to the exact message you seek in seconds.

2) Add a New Line of Text
Ever wonder how to simply add a new line of text without having to send the one you just typed? The instinct is to hit Enter, but that sends your message in Slack. The answer? Shift + Enter. It’s that simple!
3) Link to Messages
The thing I most often desire in Slack is the ability to thread messages so that I can reply to a specific comment that was a few messages back. But until they create that functionality, a great workaround is simply linking to the old message so everyone knows exactly what you are replying to. Simply use the menu from the right side of a message to grab the link you need and voilà: confusion averted. Eat your heart out.

 4) Mark as Unread
4) Mark as Unread
I love this feature in case I read something that requires a response but I’m unable to give one at the moment. It’s nice to bring back that handy unread message notification.
Desktop
Simply click your mouse on the desired message while simultaneously holding down the Alt/Option key while clicking with your mouse.
Mobile
Pressing and holding on the relevant message will pop up this handy menu you see on the right. Look at all those great options!
5) Keyboard Shortcuts
I live by keyboard shortcuts. If you know what they are, they can dramatically speed up your workflow because it means you don’t have to keep moving from the keyboard to your mouse. And oh boy does Slack have some keyboard shortcuts!
I encourage you to explore the list of shortcuts below, and if you ever forget these, clicking ⌘+/ (Ctrl+/ on Windows) will show you this handy-dandy cheat sheet. How cool is that?!
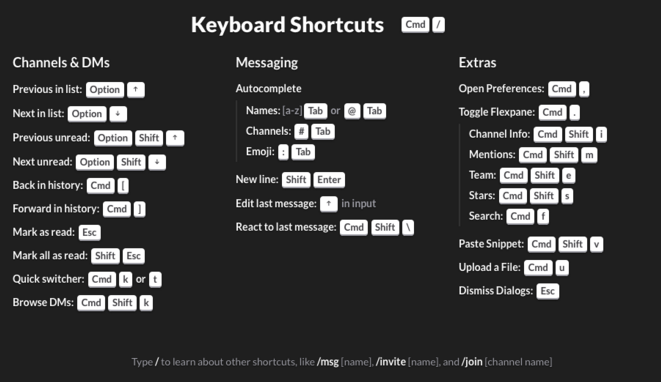
 6) Slash Commands
6) Slash Commands
Simply typing “/” into the compose window will bring up a sweet list of quick and fun commands that can save you an awful lot of time. Look at all those goodies! (Click on the image at the right for full-size.)
My Personal Favorite: The Remind function. Quickly ask Slackbot to ping you when you need to remember to call your mom for her birthday, pick up cat food on your way home from work, or publish a blog post! The only limitation is your imagination.
![]()

7) Clean Up Your Channel List
Depending on how involved your Slack usage is, you might find your list of channels to be overwhelming. But, I’ve discovered that a few seconds of easy cleanup can make all the difference.
To do this, simply access the menu via Slack → Preferences → Advanced Options.
Once there you’ll see a few options, but the Channel List section is the focus here. It gives you the ability to sort public and private channels separately (for me this is a must), as well as a few options for hiding channels when there is no unread activity.

Personally I like the third option, which lets me see channels I star (easily done from within the channel next to the name) even if there is no unread activity. These are usually current projects I’m working on, or direct messages that I use almost every day.
![]()
8) Quick Switcher
This one saves me an unbelievable amount of time. Why scroll up and down your list of channels looking for the one you want when you can get there in a few clicks?
Simply clicking ⌘+K (Ctrl+K on Windows) will pop up this handy little dialogue box. Immediately start typing the name of the channel or team member you want and watch the search magic happen. Then just click the one you want or hit Enter. So fast!
Extra Tip: Clicking Shift+⌘+K (Shift+Ctrl+K on Windows) will give you a similar dialogue box that is specifically for Direct Messages. I find this especially handy when creating a group chat with multiple members.
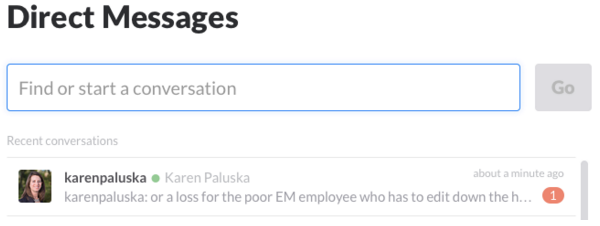
 9) Quickly Find Your Mentions
9) Quickly Find Your Mentions
Want to cut through the clutter and quickly find all mentions of you specifically? Easy! Just click the @ symbol next to the search box and suddenly you’re a fly on the wall listening to what everyone is saying about you!
 10) Starred Items
10) Starred Items
In addition to starring channels, you can also star individual messages. This can be great if you just want to flag an article for later reading, or use it as a way to build an on-the-go To-Do List without leaving Slack.
Then when you need to find these items, just click the Star next the search box and suddenly all your starred items are staring you in the face from your flexpane. Sweet!
11) Set Your Download Location
With the latest version, Slack now lets you save a specified download location for all your files. Again follow the menu prompts of Slack → Preferences → Advanced Options and select the Download Location you prefer. I like knowing that I can find anything I ever download from Slack all in one place if I ever need quick access to an old file.

12) Efficient Emojis
At one point years ago I hated emojis. I thought they were infantile and unrefined. But oh how I’ve changed. I actually think they play a crucial contextual role in our communications, which are ever-increasingly written — exactly the form that makes things like tone of voice and irony exceptionally hard to identify. Emojis help give emotional context to a conversation, and I like that.
But sometimes they are time consuming to sort through — was it under Nature? Activities? Objects?
Enter the (:) syntax. Simply type a : and then immediately start typing the emoji you want, and suddenly your options are greatly reduced. 🙂
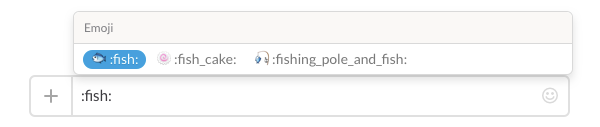
13) Basic Formatting
When I first started using Slack I was yearning for some easy formatting. Things like italics and bold were invented for a reason, and having the ability call attention to a particular word or phrase can help a reader understand your meaning.
Thankfully Slack delivers, and they even give you some easy cheats right under the input box. Thanks, Slack!
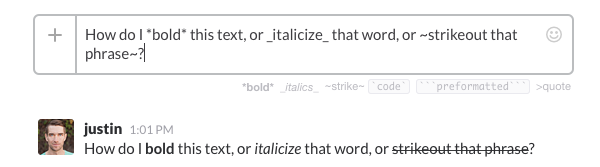
Bonus: Create bullets for easy listing by typing:
- option + 8 on Mac
- alt + 0149 on Windows.
For a full rundown, check out this handy little guide.
14) Two Finger Swipe
If you’re on mobile, you might have to read something in one channel and then respond to something in another. Rather than having to go through the full channel list from the left hand drawer every time, you can actually use a simple two finger swipe to quickly switch between the most recent channels you’ve accessed. Not too shabby.
15) Highlight Words
Your @username is automatically a Highlight Word, but you can create alerts anytime for specific keywords or phrases. Want to make sure you don’t miss anything related to SEO (or maybe the latest Game of Thrones chatter)? Highlight Words will keep you informed.
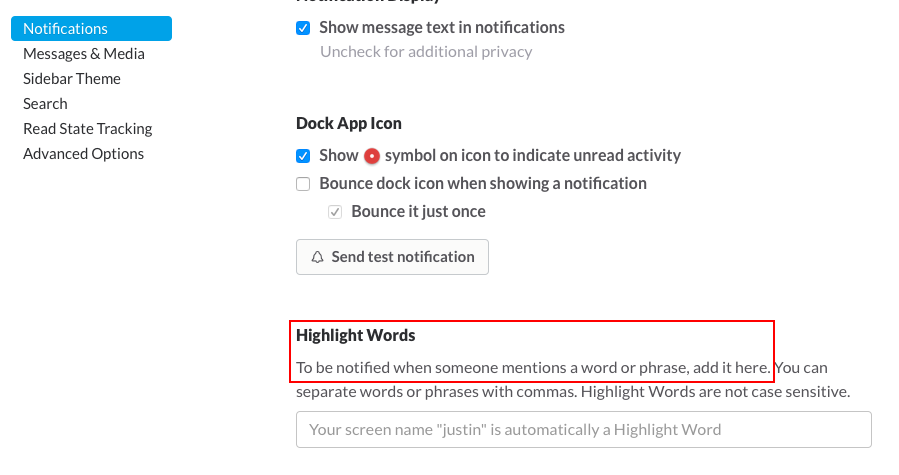
 16) What’s New
16) What’s New
Finally, what is one to do when in a few weeks suddenly this here blog post is outdated because Slack added or updated some awesome funcationality that I wasn’t wise enough to predict? Simple! Under the menu next to the search box, you’ll find an excellent feature called What’s New. Keep an eye on that space to get the latest updates, right from the Slackbot’s mouth!
These are just a handful of the awesome shortcuts and features that Slack offers to customize your experience and improve your efficiency. I highly encourage taking a peek at the helpful guide Slack provides for all users so you can uncover everything they offer and discover what works best for you.
And with that:

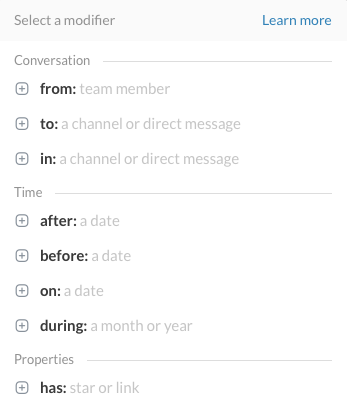 1) Search
1) Search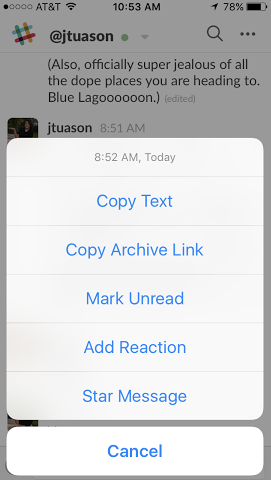 4) Mark as Unread
4) Mark as Unread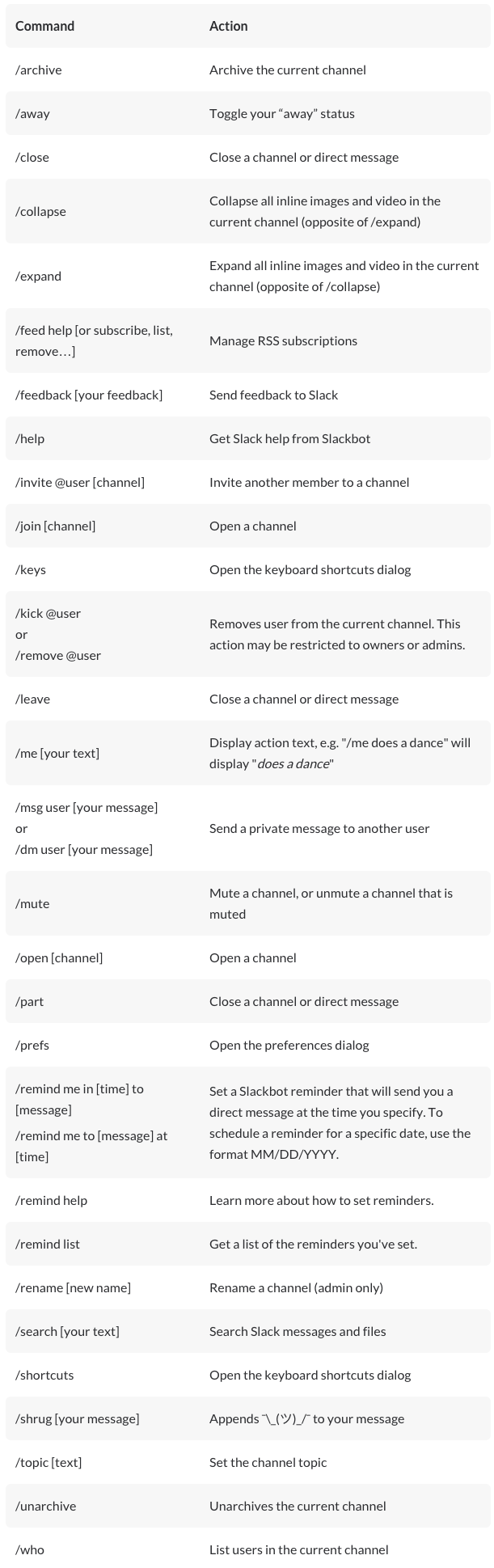
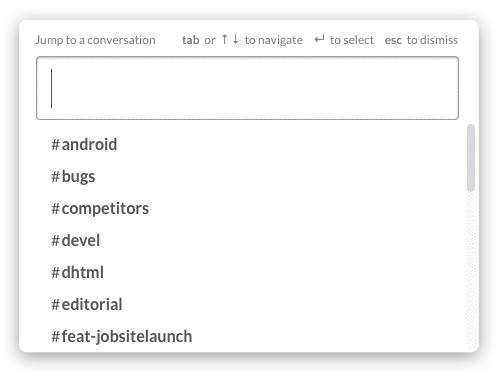
 9) Quickly Find Your Mentions
9) Quickly Find Your Mentions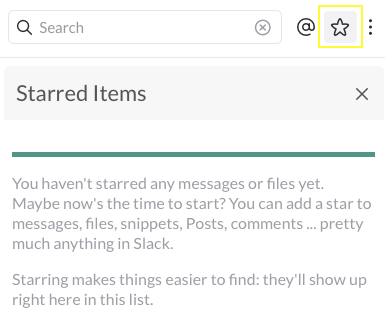 10) Starred Items
10) Starred Items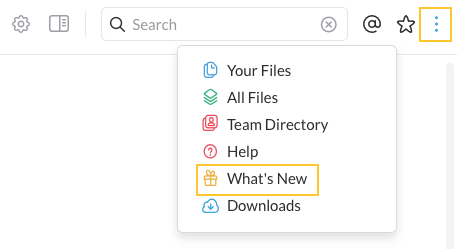 16) What’s New
16) What’s New